*스케치업 엔스케이프 3D 디자인 편.
#3D 디자인 실무. #엔스케이프 재질 #스케치업 실무
-실내건축 인테리어 디자인을 실무를 하면서 워터 웨이브라는 생소한 재질을 보게 되는 경우가 있습니다.
-하기 순서대로 따라 오신다면 어렵지 않게 5분안에 워터 웨이브라는 재질을 손에 넣으실 수 있습니다.
-메타버스 세계에서 3D 공간 디자인이 흥 하는 날을 기원하며,
1. 엔스케이프 메테리얼 라이버리
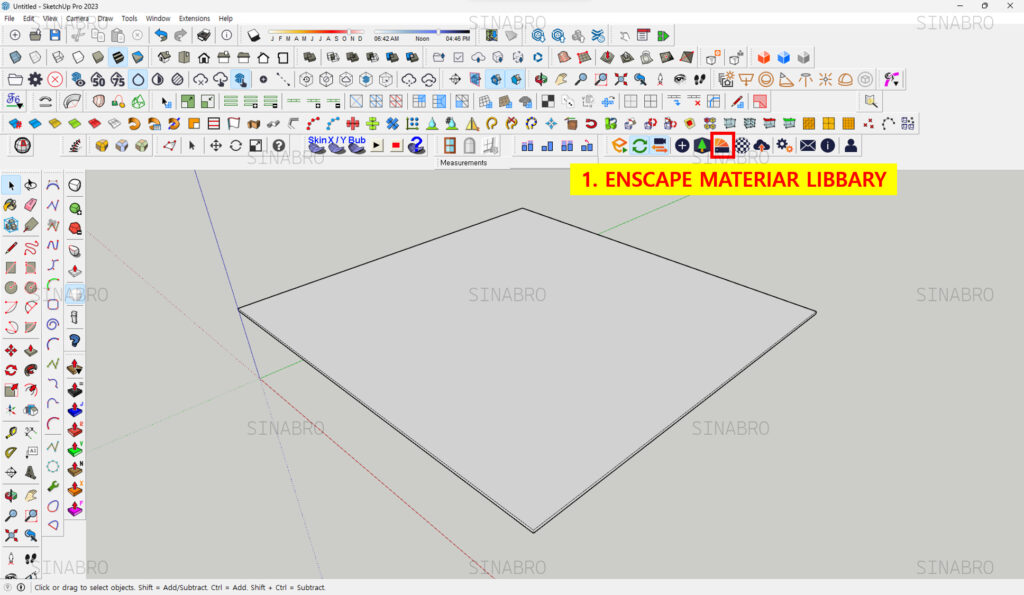
– 가장 먼저 아무 크기의 사각형을 만들어 푸쉬로 올려줍니다.
– 엔스케이프 툴의 샘플칩의 모양(반부채꼴)을 클릭해줍니다.
2. 메테리얼 선택
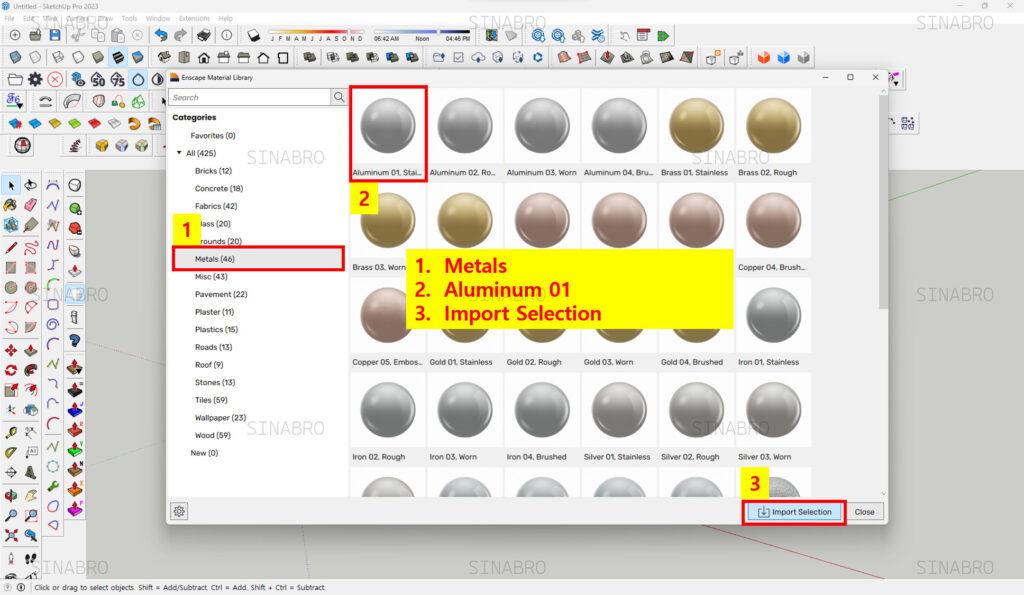
– 좌측의 메테리얼 중 메탈을 선택 해줍니다.
– 가장 첫번째 [알루미늄 01] 번을 클릭 해줍니다.
– 마지막으로 우하단 사각형의 아래 화살표 아이콘 [임포트 셀렉션]을 클릭해줍니다.
※혹시라도 다른 재질을 불러오셨다면 다시 메테리얼 라이버리로 들어가셔서 상단 순서부터 다시 하셔야 합니다.
3. 엔스케이프 메테리얼
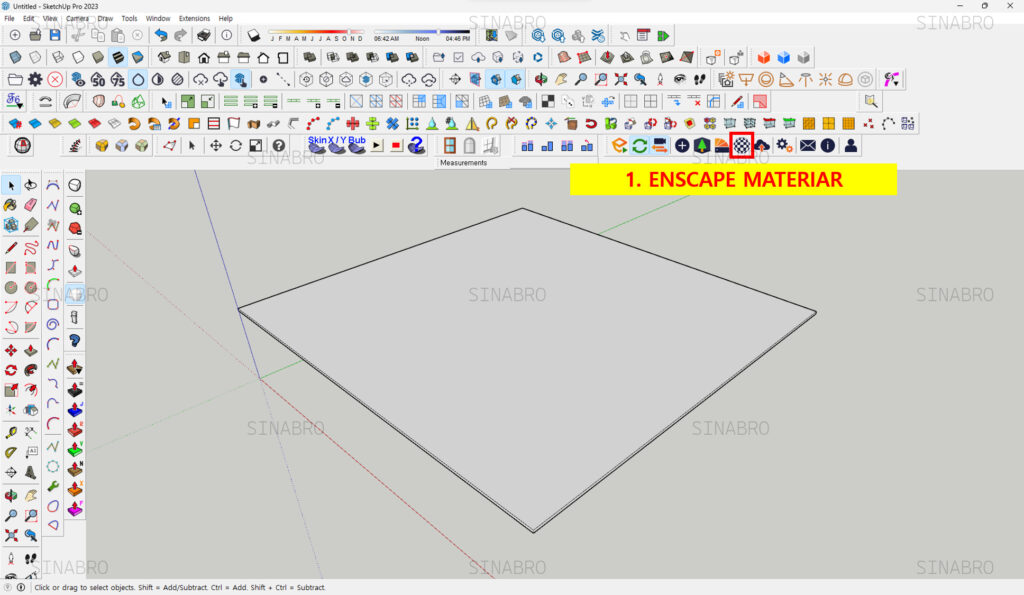
– 엔스케이프 메테리얼 [알루미늄 01]을 불러오셨다면 B 버튼을 클릭하여 사각형에 입혀줍니다.
– 재질이 입혀졌다면 엔스케이프 메테리얼 버튼을 클릭합니다.
※재질을 입히지 않으셨다면 바스켓통 아이콘 혹은 B버튼으로 필히 재질을 입혀주셔야 합니다.
4. 엔스케이프 재질 편집
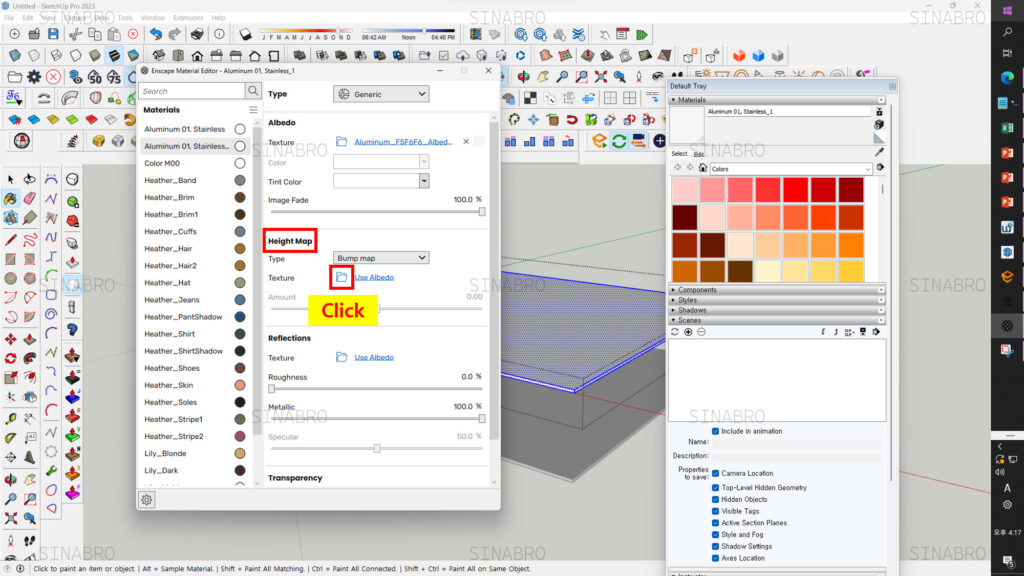
– 재질을 입힌 사각형에 바스켓통 스포이드를 클릭하여 엔스케이프 재질에 나오도록 해야합니다.
– 엔스케이프 메테리얼에 나았다면 하이트 맵란을 찾아 텍스쳐 옆에 부분 폴더버튼을 클릭합니다.
※스케치업 기존 툴: 페인트통(단축키B) -> 스포이드 클릭 -> 재질
5. 물결모양 이미지 클릭
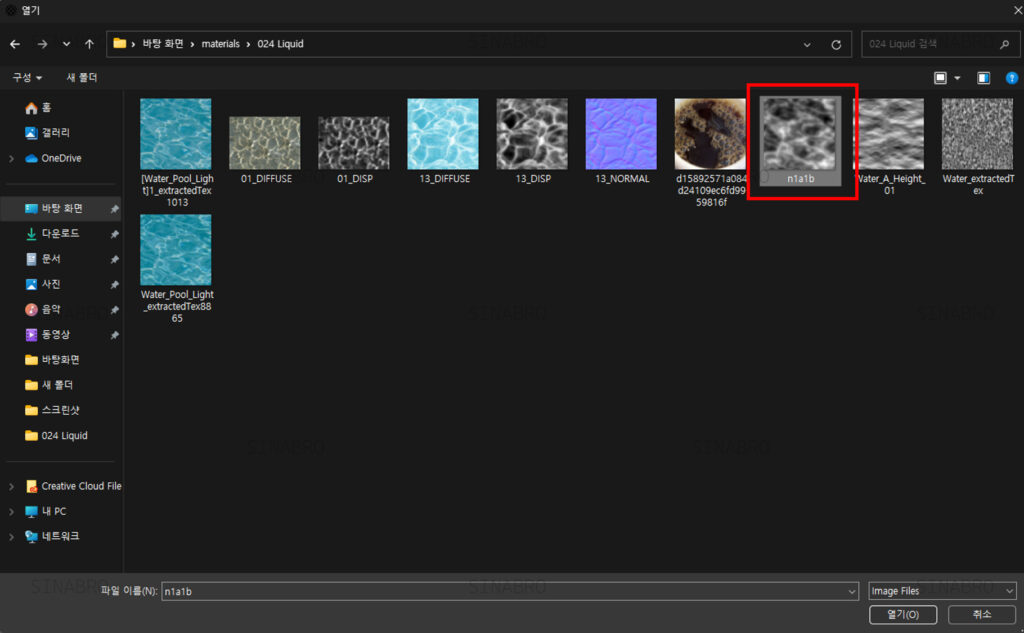
– 구글 이미지에 물결 이미지를 서치하여 다운받아서 클릭해줍니다. 컬러여도 상관 없습니다.
※구글에 물결이라고 검색하면 이미지란에 많이 나옵니다. 무료로 다운받아서 진행하시길 바랍니다. 컬러여도 무방합니다.
6. Amount 0.10 세팅
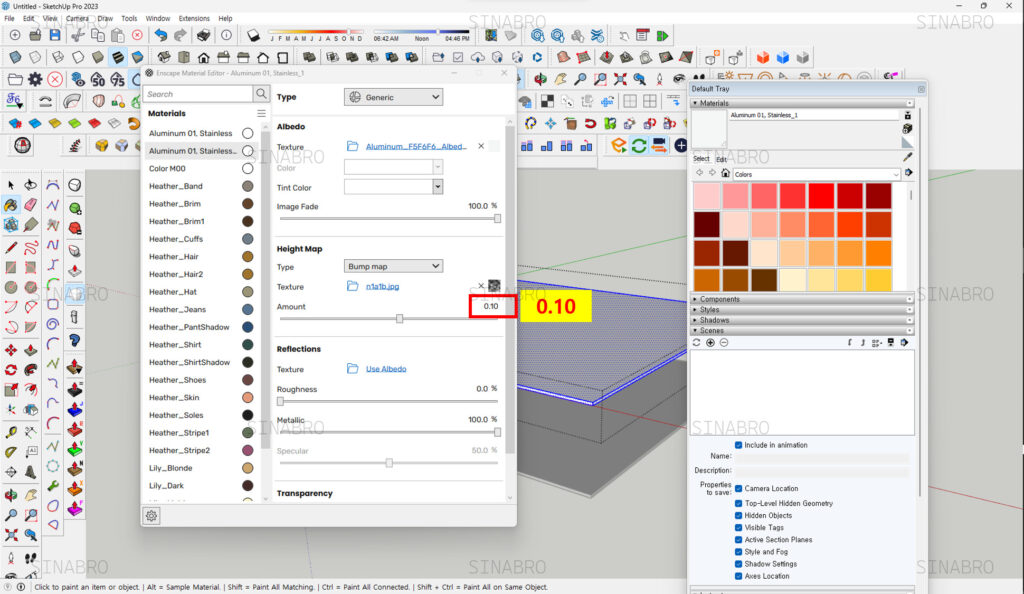
– 물결 모양 이미지를 불러오기 후 Height Map란 Amount 부분에 0.10 수치를 맞춰줍니다.
※이미지 재질의 모양에 따라 수치를 조절하는걸 추천드립니다. 제 이미지 경우 0.10이 적당하였습니다.
7. 엔스케이프 렌더링
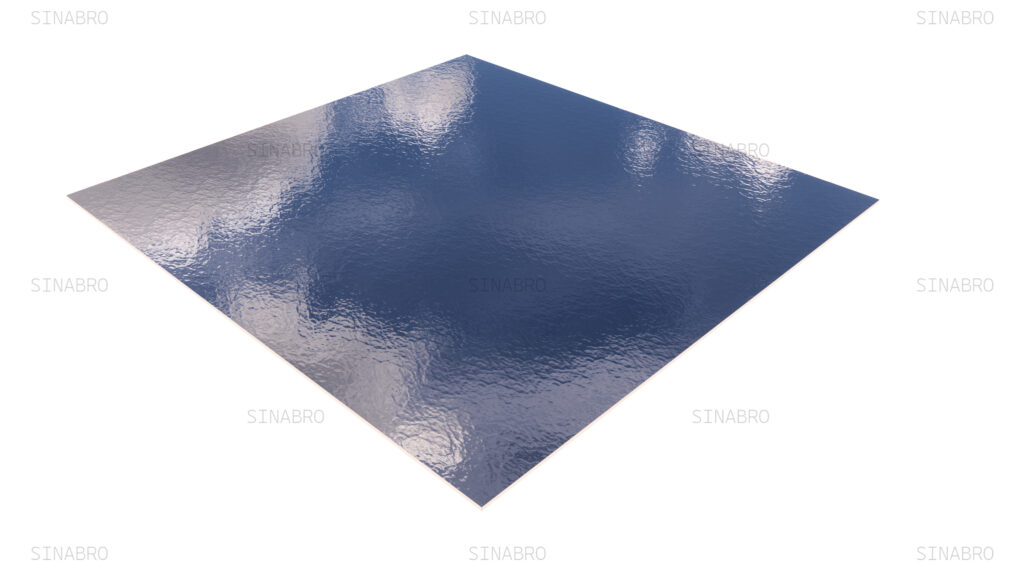
– 입혀진 재질을 렌더링 하여 보시면 워터 웨이브 금속이 완성됩니다.
8. 워터웨이브 재질 사용


– 3D 디자인으로 여러 공간에 대입하여 워터웨이브 재질을 사용 할 수있습니다.
※가격대가 저렴하지 않으니, 고급스러운 분위기 혹은 타 스펙다운 후 포인트 요소로 디자인 작업 하시는걸 추천드립니다 🙂
디자인을 마치며,
바이오필릭의 따듯한 느낌의 인테리어가 유행입니다. 부디, 공간 디자이너 혹은 실내건축 디자이너 분들께 좋은 실무 내용이 되었으길 바라며, 좋은 디자이너 훌륭한 디자이너가 되길 기원합니다. 세팅법이라는게 처음에는 어려우나, 한번 두번 작업하다보면 시간이 많이 단축됩니다. 즐겨찾기 추가하여 자주 찾아 진행하여 나중에는 제가 한 수 배울수 있는 베테랑이 되도록 노력하여 성장하시기 바랍니다 🙂 본 디자인 자료 및 작품들은 시나브로의 저작권 및 작품임을 알려드립니다. –Designer Sinabro
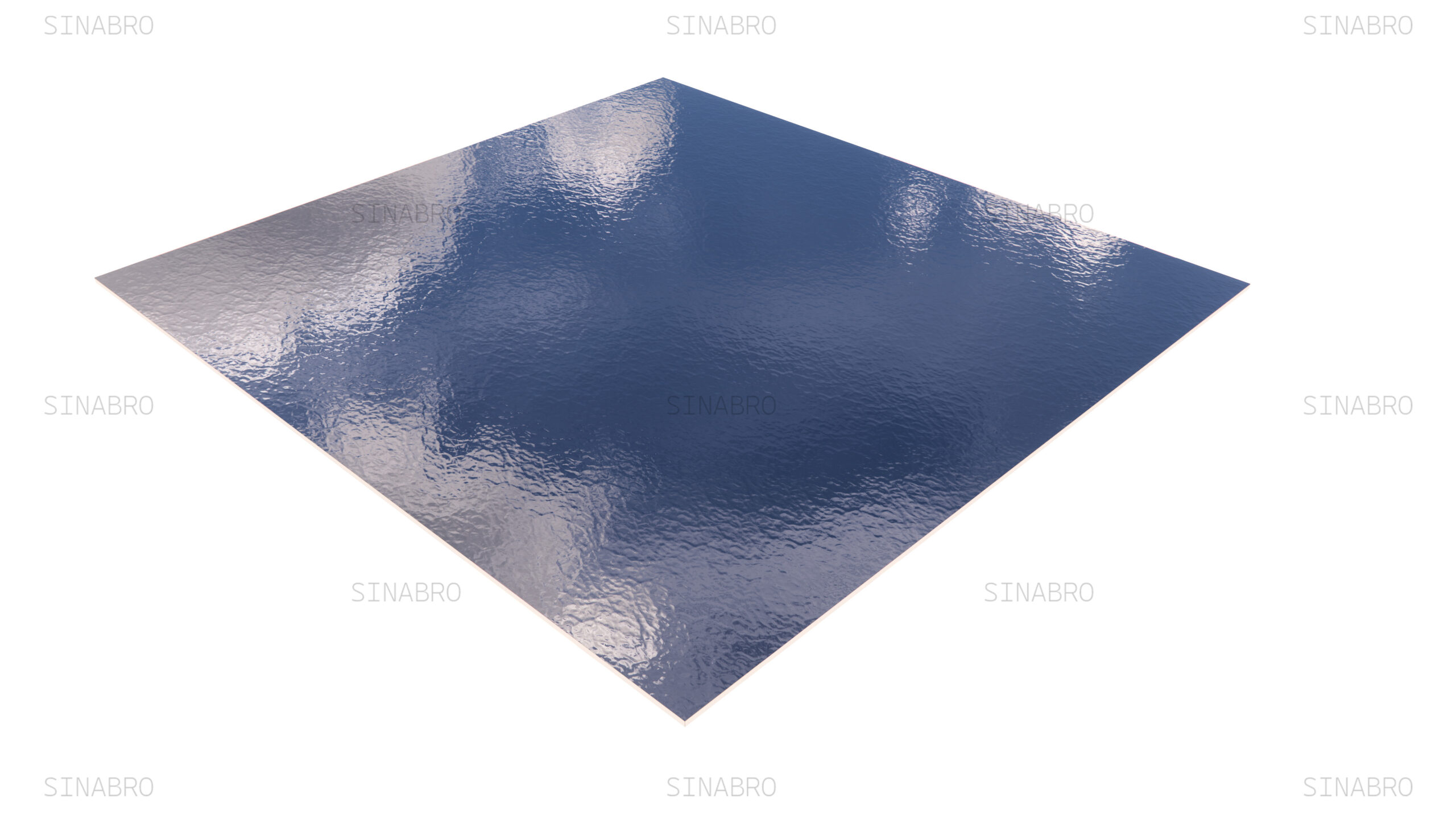
Admiring the time and effort you put into your site and in depth information you provide.
It’s awesome to come across a blog every once in a while that isn’t the same old rehashed information. Great read!
I’ve saved your site and I’m adding your RSS feeds to my Google account.
zLjvcfhqAdTKHF
dxEyPFgOajXqoY
RdQTPGnp
seouCpKqnMX
CzleQwcgFi
IHRcxOatzkP
product review happy customer.
jnlMCBxVRgf
RsjxPatB
FXWwJhdOSDlZL
JsxGveYfqZkNhzE
PuSgRJKHr
Hey people!!!!!
Good mood and good luck to everyone!!!!!